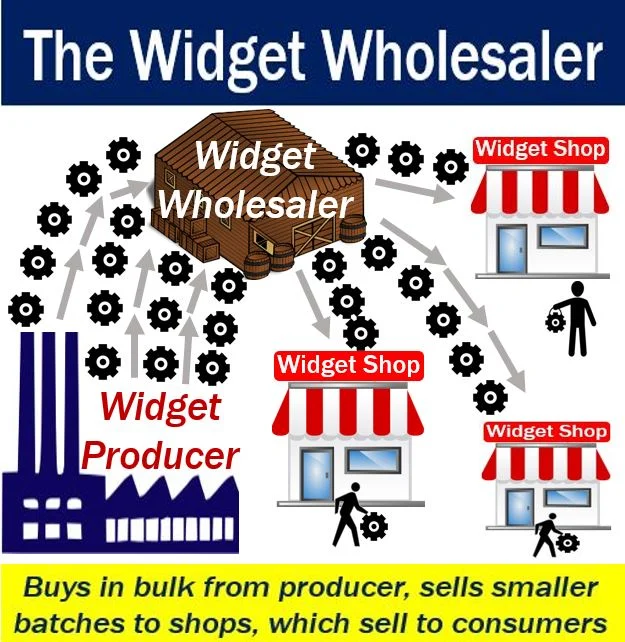In the ever-evolving landscape of operating systems, Microsoft has introduced Windows 11, the next generation of its iconic platform. Packed with a sleek new design, enhanced performance, and exciting features, upgrading to Windows 11 promises to elevate your computing experience. In this comprehensive guide, we’ll walk you through the steps to upgrade to Windows 11, ensuring a smooth and successful transition.
Check System Requirements
Before diving into the upgrade process, it’s crucial to ensure that your system meets the minimum requirements for Windows 11. Microsoft has introduced some changes compared to Windows 10, including a need for a compatible 64-bit processor, 4 GB of RAM, and 64 GB of storage. Additionally, your device should support Secure Boot and have a DirectX 12 compatible graphics card.
To check your system’s compatibility, you can use the PC Health Check tool provided by Microsoft. If your system passes the compatibility test, you’re ready to proceed.
Backup Your Data
Although the upgrade process is designed to preserve your files and applications, it’s always a good practice to create a backup before making significant changes to your operating system. You can use external storage devices, cloud services, or built-in Windows tools like File History to ensure your important files are safe.
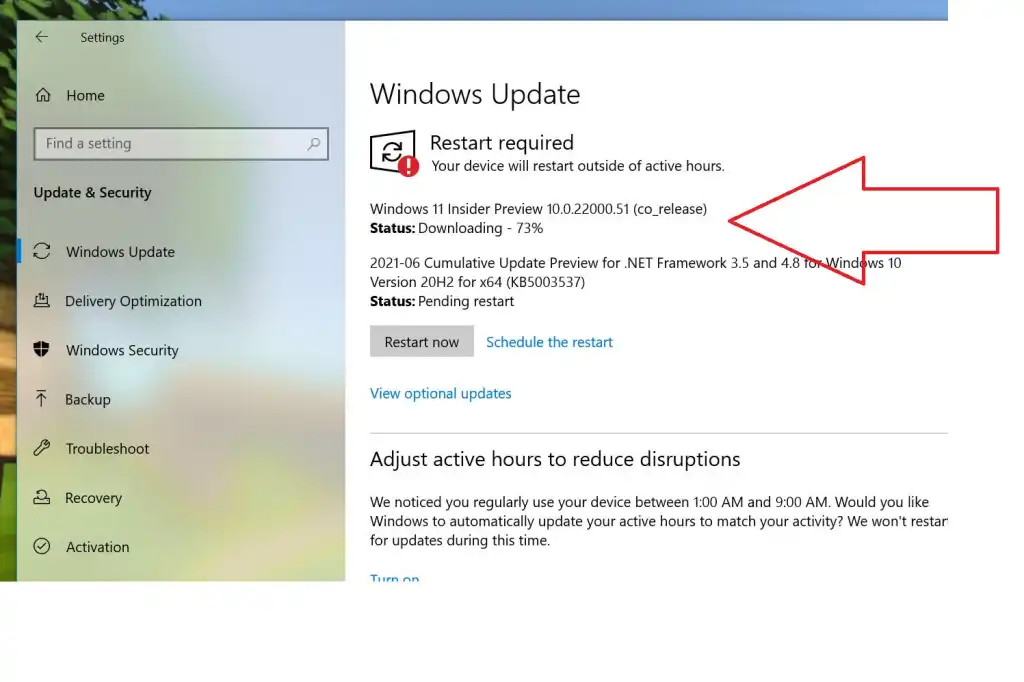
Windows Update
Windows 11 is offered as a free upgrade to eligible Windows 10 users, and Microsoft is rolling it out gradually through Windows Update. Ensure that your Windows 10 is up to date by checking for the latest updates. Navigate to Settings > Update & Security > Windows Update, and click on “Check for updates.” If the Windows 11 upgrade is available for your device, it will be listed as an optional update.
Download and Install Windows 11
Once the Windows 11 upgrade is listed in the Windows Update settings, click on “Download and install.” The download process may take some time, depending on your internet speed. Ensure that your device is connected to a stable and high-speed internet connection throughout the process.
After the download is complete, you’ll be prompted to restart your computer to begin the installation.
Installation Process
Windows 11 will continue the installation process during the restart. You might see a series of screens displaying the progress. The installation time varies, but it’s advisable not to interrupt the process. Your computer may restart multiple times during this phase.
Set Up Windows 11
Follow the on-screen instructions to personalize your settings, such as language, region, and keyboard preferences. You’ll also have the option to sign in with your Microsoft account or create a local account.
Review Settings and Privacy Options
During the setup, Windows 11 will present you with various settings and privacy options. This includes privacy settings, diagnostic data options, and Cortana preferences.
Explore New Features
Windows 11 introduces several new features, including a redesigned Start Menu, centered taskbar, and improved Snap Layouts for multitasking. Explore the new settings, widgets, and other enhancements to familiarize yourself with the upgraded interface.
Reinstall Apps and Drivers
While the upgrade process aims to preserve your applications, it’s advisable to check for updates and reinstall any programs that may not have transferred seamlessly. Additionally, make sure to update your drivers to ensure compatibility with Windows 11. Visit the official websites of your device’s manufacturer and software providers to download the latest versions.
Customization and Personalization
Windows 11 offers a range of customization options to tailor the operating system to your preferences. Explore themes, backgrounds, and color schemes to give your desktop a personalized touch. You can access these options through Settings > Personalization.
Conclusion
Upgrading to Windows 11 is a straightforward process that brings a fresh and modern look to your computing experience. By following these step-by-step instructions, you can navigate the upgrade seamlessly and enjoy the enhanced features and performance offered by Microsoft’s latest operating system. Embrace the change, explore the new features, and unlock the full potential of Windows 11 on your device.









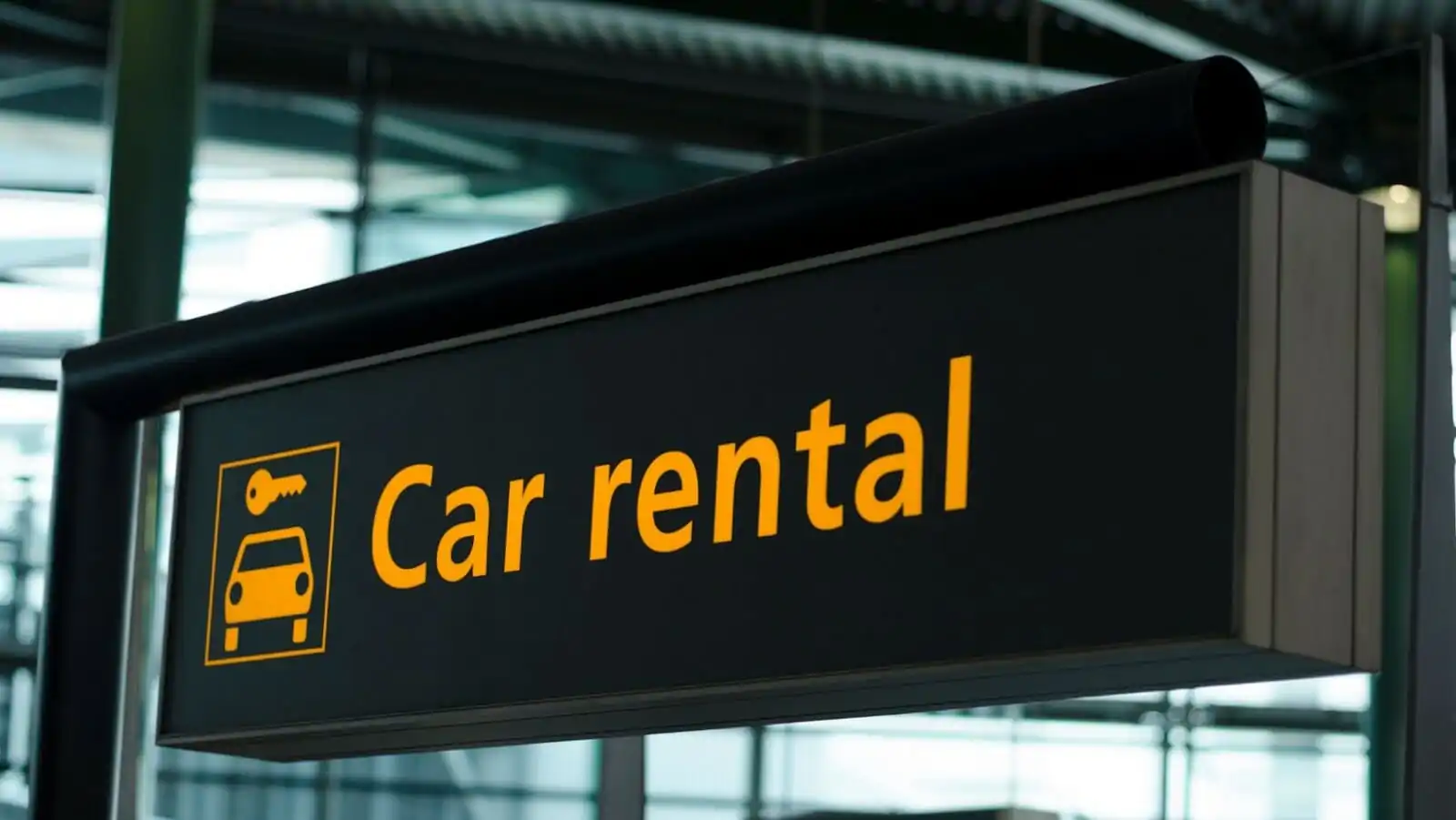
![Avast Anti-Virus Activation Keys [100% Working]: Valid Till 2025](https://betterpurchase.net/wp-content/uploads/2024/02/Avast-Premier-Key-1024x507-1.jpg)